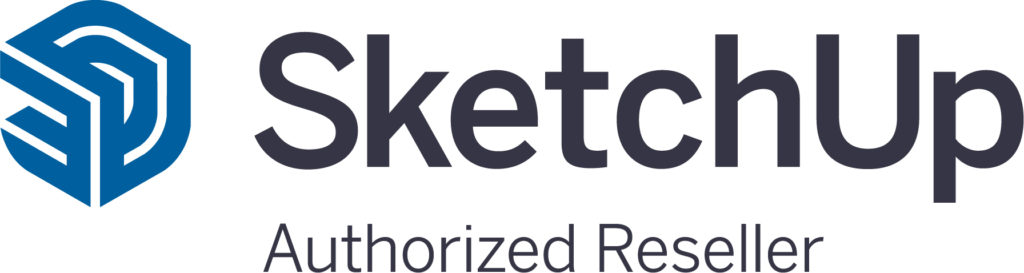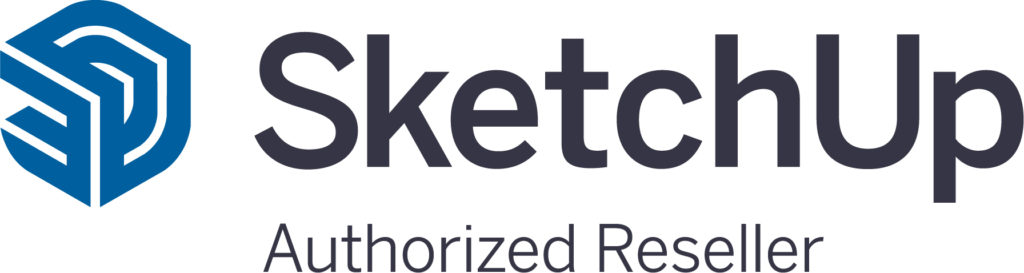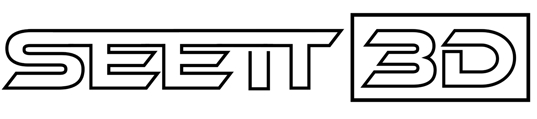What’s New in SketchUp 2024




SketchUp for Desktop
- New Graphics Engine – SketchUp graphics engine got an upgrade! This new graphics engine takes advantage of emerging hardware and software technologies, providing notable improvements in file navigation and responsiveness.
- Ambient Occlusion – A new face style that adds visual emphasis to the way edges and faces interact in your models, providing depth and realism within SketchUp.
- Trimble Connect and Link Sharing – SketchUp for Desktop now includes a native Trimble Connect integration. With Trimble Connect you can easily share a link to a view-only version of your model and quickly access your .skp files across devices.
- Add Location – The new Add Location simplifies the process of adding high-quality, accurate terrain, including an updated workflow, a visible True North arrow, and improved import options.
- IFC Import and Export Improvements – Importing IFC files into SketchUp is now faster and more predictable. We’ve also made multiple updates to IFC-4 exports that help maintain data consistency and optimized files, including a geometry tessellation option and multiple upgrades to how your components are exported.
- USDZ & gITF Interoperability – Newly added import and export functionality for both USDZ and gITF files opens up new possibilities for advanced visualization workflows and seamless transitions to and from industry-standard digital content creation tools.
- Scan Essentials Ground Mesh – The new Ground Mesh tool in Scan Essentials can quickly and easily turn a 3D point cloud scan into an accurate, quad-face based terrain mesh that you can edit and manipulate in SketchUp.
- Extension Error Dialog – If one of your extensions fails to load when you launch SketchUp, you’ll now see a new error dialog that can help you determine which extension is failing, update that extension if there is an update available, or uninstall it.
- Modeling Improvements – Various modeling improvements across core tools and features aim to increase productivity and help you stay in your creative flow.
- Revit Importer – SketchUp’s Revit Importer is now compatible with Revit 2024.
LayOut
- Versionless LayOut – LayOut files from v24.0 onward are now versionless. This means that files created in 2024 can be opened in supported versions (two years prior to the current version) of LayOut without having to save them to a specific year version.
- Performance – The new Performance tab in Preferences introduces Draft Mode to help you improve graphics performance while working in your document. Plus, try out LayOut’s experimental graphics engine [Labs]..
- Ambient Occlusion – The new Ambient Occlusion face style is recognized and conveyed in LayOut viewports for richer 2D documentation.
- Improved Inferencing – Inference locking in LayOut is now a bit more like SketchUp. Additionally, while working in your document, LayOut will limit available references when drawing to entities closest to your last mouse click, increasing responsiveness for moving and copying entities
- Non-Scalable Labels – Labels no longer have scale grips but will remain scalable when attached to LayOut or SketchUp geometry.
- Export Improvements – When exporting your document, you can now choose multiple page ranges at once. Exports will now include page names alongside the file name.
Bug Fixes and Other Improvements
SketchUp
SketchUp’s New Graphics Engine
What We Did
SketchUp’s graphics engine got an upgrade! This new graphics engine takes advantage of emerging hardware and software technologies, providing substantial improvements in file navigation and responsiveness.
The Details
SketchUp’s new graphics engine is kind of a big deal, allowing you to take advantage of emerging hardware and software technologies to make your modeling experience even smoother. Notable improvements include both an increase in frames-per-second while orbiting models of various size and complexity and better handling and responsiveness. While your results may vary, our internal testing has shown that the most common configurations were about 2.4x faster than SketchUp’s classic graphics engine. For higher-end configurations, we saw an improvement of 8.4x faster, with some cases being even higher than that!
The “classic” SketchUp graphics engine is still available if needed. In the new Graphics section of the Preferences window, you’ll see options to switch between graphics engines at any time.

Not all hardware configurations that can run SketchUp for Desktop can support the new graphics engine. For unsupported configurations, or if SketchUp recognizes that the new engine will be slower or unstable on your device, you’ll see a notification letting you know that SketchUp will continue to use the classic graphics engine.
Learn More
For more information about the new graphics engine and everything available in the new Graphics section of Preferences, see Graphics in our Help Center.
Ambient Occlusion
What We Did
Ambient Occlusion is a new Style setting that adds visual emphasis to the way edges and faces interact in your models, providing depth and realism within SketchUp.
The Details
Ambient Occlusion is a new style setting available with the new SketchUp graphics engine. This setting uses shading and rendering techniques to add visual emphasis to the interaction of edges and faces. These interactions can help you add perceived depth to your models, increasing realism.

Learn More
Ambient Occlusion is a global style setting that can be turned on from the View menu: View > Face Style > Ambient Occlusion, or by using Search. You can also select pre-built Ambient Occlusion Styles in the Styles panel or tweak the Ambient Occlusion settings sliders and create your own new Styles using Ambient Occlusion. For more details see Choosing a Style .
Trimble Connect and Link Sharing
What We Did
SketchUp now includes a native Trimble Connect integration. With Trimble Connect you can easily share a link to a view-only version of your model and access your .skp files across your devices via SketchUp for Desktop, iPad and Web.
The Details
Trimble Connect is a cloud-based common data environment (CDE) and collaboration platform designed with the construction industry in mind. Your SketchUp subscription includes access to Trimble Connect with unlimited cloud storage. In the past, you could access Trimble Connect through the Trimble Connect extension available in Extension Warehouse. Now, we’ve eliminated the need for that extension by integrating Trimble Connect directly into SketchUp for Desktop. Trimble Connect has its own dedicated toolbar with more options available in the File menu.
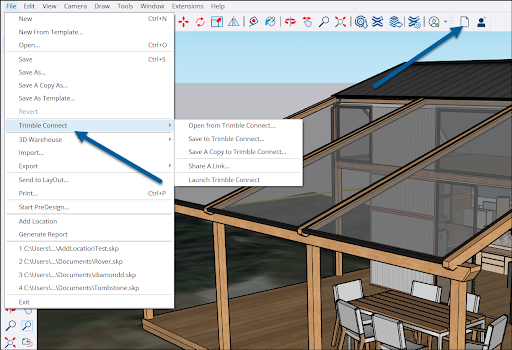
With the new Trimble Connect integration you can:
- Easily open and save files to Trimble Connect.
- Track revisions and see when the last time a file was updated.
- Transfer models quickly between SketchUp for Desktop, SketchUp for Web, and SketchUp for iPad.
- Share a view-only link to a model saved in Trimble Connect.
Learn More
For more information on how to get the most out of Trimble Connect, see Using Trimble Connect with SketchUp .
Add Location
What We Did
The new Add Location simplifies the process of adding high-quality, accurate terrain, including an updated workflow, visible True North, and improved import options.
The Details
The new and improved Add Location makes geo-locating your model and importing detailed terrain data easier and more predictable than ever, particularly with large imports.

The new Add Location includes:
- A location pin you can toggle on and off.
- A True North arrow that helps you properly orient your model with an understanding of where the north of your project is. Beneficial for users when generating sun and shadow simulations.
- A ghosted version of your model to help you see how it fits into the terrain you are importing.
- Larger import areas regardless of resolution.
- The ability to adjust each side of your selection area independently.
- A slider that gives you the option to adjust the mesh density of the terrain you want to import.
- Higher quality data for medium and large imports.
- The ability to view all previous imports on each subsequent import.
- Better Tag management.
Learn More
Take a look at our Add Location articles for more details on how the new Add Location works.
IFC Import and Export Improvements
What We Did
Importing your IFC files into SketchUp is now faster and more predictable. We’ve also made multiple updates to IFC-4 exports that help maintain data consistency and optimized files, including a geometry tessellation option and multiple upgrades to how your components are exported.
The Details
IFC files contain a classification system used by SketchUp’s Classifier. There have been several notable improvements to the process of importing and exporting IFC files including:
- You can now import IFC files with special characters such as “ã”, “ó”, “g”.
- You can import text from languages with non-Arabic characters like Japanese, Chinese, or Greek.
- We’ve also added an option that preserves the drawing origin when importing.
When it comes to exporting IFC4 files, SketchUp now provides additional options including:
- Export geometry tessellation. Tessellation can help optimize your data, making your export half the size it would be otherwise.
- Export PredefinedTypes/Object Types. These attributes are now exported as class attributes.
- Preserved attribute units. The Imperial or Metric unit value of attributes like “Position” and “Size” is now preserved when exporting.
- Export Dynamic Attributes. Any Dynamic Attributes from components are exported to IFC4 as a PropertySet called “SU_DynamicAttributes”.
Learn More
For more information on using IFC files in SketchUp, see Classifying Objects .
USDZ & gITF Interoperability
What We Did
Import and export functionality for both USDZ and gITF files is now available and opens up new possibilities for advanced visualization workflows and seamless transitions to and from industry-standard digital content creation tools.
The Details
USDZ was developed by Pixar and is known for efficiently managing complex 3D scenes and animations. gITF is known as the “JPEG of 3D” and offers a robust framework for transmitting and loading 3D models. SketchUp now offers the option to import and export both of these formats, unlocking new cross-platform interoperability for advanced 3D visualization.
Learn More
Take a look at Using SketchUp Data with Other Modeling Programs or Tools for more details.
Scan Essentials Ground Mesh
What We Did
The new Ground Mesh tool in Scan Essentials can quickly and easily turn a 3D point cloud scan into an accurate, quad-face based terrain mesh that you can edit and manipulate in SketchUp. With this update, Scan Essentials will also use the same language as SketchUp.
The Details
Scan Essentials is available with a SketchUp Studio subscription. With the new Ground Mesh tool, Scan Essentials provides new ways to create terrain from a 3D point cloud using Fit Cloud, Rectangular, or Bounded methods.
With the Fit Cloud method, the mesh will be fit to your scanned ground data and will automatically fill in holes.

With the Rectangular method, you can designate a rectangular area within your scan data to define a ground mesh.
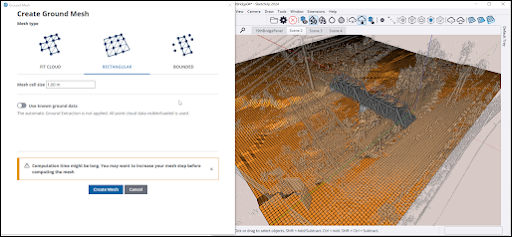
The Bounded method will create a ground mesh that maps to a selected face in your model.
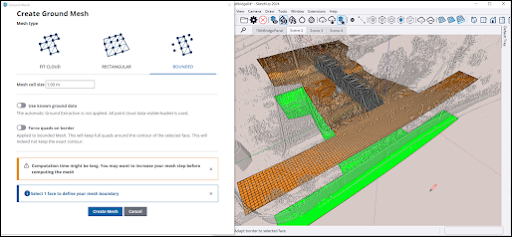
Learn More
Take a look at Using Scan Essentials for all the details on how to use the new Ground Mesh tool and other features to better leverage point cloud data in your SketchUp models.
Extension Error Dialog
What We Did
If one of your extensions fails to load when you launch SketchUp, you’ll now see a new error dialog that can help you determine which extension failed, update that extension if there is an update available, or delete it.
The Details
Extensions are a great way to customize SketchUp and expand its capabilities. What’s not so great is when those extensions fail to load (usually because they are a little out of date) To help stabilize your SketchUp experience, the following error message will appear when one or more extension encounters an error on application start-up:
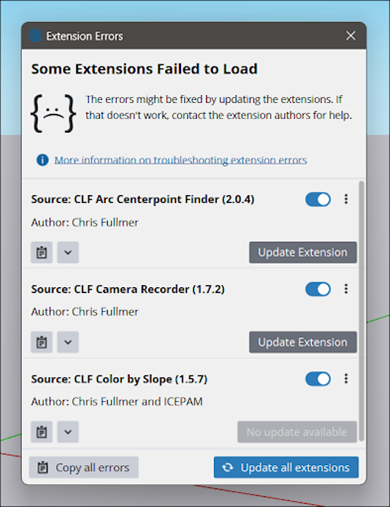
When this error appears, SketchUp checks Extension Warehouse for an update to the problematic extension. You can then view the details of the error, copy those details, choose to update the extension, disable it, or uninstall it.
Learn More
The Extension Errors article in the Troubleshooting section of the Help Center provides more information on how you can work with these errors.
Modeling Improvements
What We Did
Various modeling improvements across core tools and features aim to increase productivity and help you stay in your creative flow.
The Details
With this update, we’ve also been hard at work improving some of SketchUp’s core tools and native modeling functionality. Here’s an overview:
- Move Tool Rotation Grips – You can now toggle the Move tool’s rotation grips off or on in the Drawing section of Preferences to limit visual noise and make the move tool easier to navigate. A shortcut is also available for this new drawing preference.
- Mid-Operation Undo – Undo now cancels anoperation in progress without also undoingpreviously completed action.
- Inference to Guides – Inferencing to guides was sometimes impossible when drawing a line from an object to a guide. You can now more effectively use guides as an inference when drawing.
- Rectangle Inferences – When drawing a rectangle on a face, you can now inference to edges within that face, meaning your rectangle can align with any edge in the same plane as the face it’s being drawn on.
- Leaning Ladder Inference – Just like when you lean a ladder up against a wall, this new functionality lets you know with an “X” when the geometry you’re rotating intersects the face you’re “leaning” into.
- Unsaved Progress* (Windows) – On Windows, if you have made changes to your model that haven’t been saved, you’ll now see an “*” next to the file name in the application title bar. Mac users:you can determine this by looking forthe gray dot at the center of the red Close button to show you that your progress isn’t yet saved.
LayOut
Versionless LayOut
What We Did
LayOut files from v23.0 onward are now versionless. This means that files created in 2024 can be opened in last year’s LayOut without having to save them to a specific format.
Performance
What We Did
A new set of options in Preferences offers settings like Draft Mode to help you improve graphics performance while working in your document.
The Details
A new Performance tab in Preferences offers options that can help you adjust the way LayOut handles graphics to improve overall performance. Two major features are Draft Mode and our new Experimental Graphics Engine.

With Draft Mode you can defer the rendering of entities in your page as you navigate. When Draft Mode is enabled, LayOut will display simplified versions without final line weights, dashes, or pattern fills. You can choose to enable draft mode during page navigation, or turn it on/off for moving around very heavy pages. These changes are only visible while you are working on your document. This means a lighter load that improves navigation speed within your file while still maintaining high resolution for any drawing exports.
LayOut’s Experimental Graphics Engine is a SketchUp Labs feature. It’s disabled by default, but you can turn it on to see just how it can boost your performance by providing a modern graphical infrastructure with lots of flexibility.
Learn More
We talk about these options in a bit more detail in Performance .
Improved Inferencing
What We Did
Inferencing in LayOut is now a bit more like SketchUp. While working in your document, LayOut will limit available references when drawing to entities closest to your last mouse click.
The Details
For those that are used to the way inferences work in SketchUp, you’ll be happy to hear that inferences now work a bit more like what you are used to.

Additionally, the active inferences while moving and copying entities have been simplified, so that LayOut is really only inferencing against the point where you picked up an entity from. You’ll notice more responsiveness while moving, copying, and placing entities on a page.
Learn More
For details on how inferences work in LayOut with this improvement see Using Inferences .
Non-Scalable Labels
What We Did
Labels no longer have scale grips but will remain scalable when attached to LayOut or SketchUp geometry.
The Details
With LayOut’s Label tool (), you create a label entity with a text box, a line (technically called a leader), and an arrow or endpoint pointing to a specific item in the drawing area. We’ve updated the way these labels work so that they no longer have scale grips but still allow scaling when attached to other geometry.
Learn More
Labels are outlined in detail in Labeling Items in Your Document
Export Improvements
What We Did
When exporting your document, you can now choose multiple page ranges at once and export with page names included in the file name.
The Details
You can now specify multiple page ranges for export at once. This means that you can export specific pages or page ranges all at the same time without having to initiate multiple exports.
In addition, your image exports now contain the page name in the file name, so exported files are easier to navigate outside of LayOut.
Learn More
For more information see Exporting or Printing Your LayOut Document .
Improvements
Sketchup
Stability
- Fixed a crash that could happen opening certain files made with SketchUp 2023.1.
- (Win) Fixed a crash that occurred when extensions sent messages to SketchUp. Changing scenes when Scan Essentials was installed was the most common case.
- Fixed a crash when entering a large value for the number of segments in an arc.
Tools
- Added the Show Move tool Rotation grips as a preference along with the ability to toggle as a shortcut
- Improved visibility of snaps while using the Move tool
- Improved manipulating of snaps that are on top of a vertex (edge endpoints for example)
- Improved changes of the orientation of an existing snap
- Improvements to the steps needed to place a snap
- Changed the contextual menu item for changing the snap orientation, to Reorient Snap
- Snaps are now visible for any selected object while in some tools, Move for example. Previously you had to point to the object to see its snaps
- Added a Reverse Snap entry to the contextual menu
- Fixed an issue where a snap would be erased if selected and then Escape was pressed
- Fixed a problem where walking in particular models would take you in the opposite direction
- Fixed an issue where Undo would have no effect
- (Win) Native tools in the toolbar can no longer be unintentionally removed by clicking while the Toolbar Dialog window is open
- (Win) Now able to click anywhere in the scene name tab when renaming it
- (Win) Increased the size of the “Add Tag” button in the Tag tray to more closely match the size of other buttons
- (Win) For more efficient editing, pressing Tab advances between fields when editing the scene name and description in the Scene tray
Scan Essentials
- Scan Essentials was upgraded to version 1.2024.0318
Revit Importer
- Revit Importer was upgraded to version 1.2024.0318
Ambient Occlusion
- The Styles panel now offers a new default style library, ‘Ambient Occlusion.’ Try out these different variations, and please show us the styles you create with Ambient Occlusion!
- Fixed a bug where Status was not translated in the Ambient Occlusion menu
Talk to Seeit3D – Here to serve, here to help
Interested in talking to us more? Contact SEEIT3D to discuss subscriptions, extensions, training and support packages
We are here to 3D serve you!