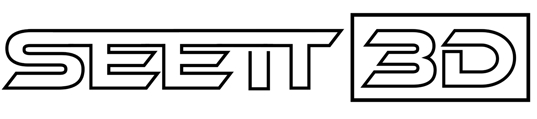CONDOC Tools Installation

Installation
Follow along to install and license the ConDoc Tools in SketchUp Pro and LayOut. You can also watch the installation process on the Pro Tutorials page.
System Requirements
- SketchUp Pro 2014, 2015, 2016, 2017
- 64-bit or 32-bit operating system
- Windows or Mac
Download and Unzip
- Access your Purchase information in the automated ConDoc Purchase Confirmation email, or on the Pro Members Profile page.
- Download the “ConDoc v3.zip” file, save the zip file to a location on your hard drive where you will be able to find it later, for instance your Desktop.
- Right-click on the .zip file and choose “Extract all…”
- Create a folder called RESOURCES on your Desktop and place extracted files inside. Ideally your files are saved to a path that looks like this… Desktop / RESOURCES / CONDOC V3 RESOURCES
NOTE: Alternately, you can save the extracted files to a shared drive on a server, Dropbox, or documents folder as appropriate, just as long as you know where the files are saved. Avoid renaming or moving CONDOC V3 RESOURCES folder once you start installing the templates, components, and drawings, as this will break the path links.
Check out Chapter 3 of “The SketchUp Workflow for Architecture” for more file management and organization strategies.
Install and License ConDoc Extensions
- In SketchUp, click on the Windows dropdown (SketchUp on Mac) > Preferences > Extensions…
- Click “Install Extension” and browse for the ConDoc-3.0.rbz in the CONDOC V3 RESOURCES folder.
- Select “Yes”, and “OK” on the prompts
- Close SketchUp completely, then restart SketchUp to ensure that the ConDoc plugin loaded completely before beginning your work
- You should see the ConDoc Toolbar appear. This toolbar can also be found by clicking on the View dropdown > Toolbars, then check on the ConDoc Toolbar.
- You will need to activate your ConDoc Pro Tools by clicking on the Extensions dropdown (Plugins on SU2017) > ConDoc > Activate.
- Access your license from your ConDoc Profile page (condoctools.com/members) or emailed purchase confirmation Receipt, select the entire license, then right-click on it and choose “copy” (Ctrl +C)
- Click in the text input box in the ConDoc Activation dialog, paste (Ctrl +V) your licence into the activation window and choose “Activate”.
Install SketchUp Template
- In SketchUp, click on the Windows dropdown (SketchUp on Mac) > Preferences > Template
- Click “Browse…” and navigate to the CONDOC V3 RESOURCES / DRAWINGS / IMPERIAL (or METRIC) folder
- Select the “CONDOC 3.0 – Default Template.skp”, then choose “Open”.
- Click “Okay” to close the Preferences dialog
- Create a new document to load the new template for the first time
Install SketchUp Components
- In SketchUp, click on the Window dropdown and choose “Default Tray > Components” (there is no default tray for Mac)
- In the Components dialog, click on the context arrow and choose “Open or Create a Local Collection”
- Navigate to CONDOC V3 RESOURCES / COMPONENTS, then choose “Open”
- Click on the context arrow again and choose “Add to Favorites”. This collection will now be accessible in the
component library dropdown
Install ConDoc Resources in LayOut
- In LayOut, click on the Edit dropdown (LayOut on Mac) > Preferences > Folders.
- In the Templates section, click on the plus sign (+) to add a path to CONDOC V3 RESOURCES / TITLE BLOCKS
- In the Scrapbooks section, click on the plus sign (+) to add a path to CONDOC V3 RESOURCES / DRAWINGS / IMPERIAL (or METRIC)
The ConDoc System
The ConDoc System is a series of templates, layers, and model organization strategies that provide a clear path for SketchUp success. The ConDoc System is built to achieve specific results for designers; expanded arrays of line weights, dynamic hatches, the ability to draft 2D details, communication with consultants, and a way to share work amongst a team. The ConDoc System extension provides constant feedback, keeps the designer within the set standards, and effortlessly switches between 3D DESIGN and 2D DRAFT modes.
Extension
The ConDoc System Extension is a heads-up display that keeps the designer constantly informed, on track, and in line with the ConDoc Standards.
- The indicator Icon will correct your layer when you get off track and allows you to toggle line weights in DRAFT mode.
- The Model Level Navigator keeps you informed on where you are at in the model and combines the most useful information from the Entity Info and Outliner dialogs.
- The new DRAFT mode provides a 2D CAD like drafting platform inside SketchUp!
Model Organization
The ConDoc SketchUp Template comes loaded with all the layers you need to efficiently organize your model. The plan generator is the keystone of the entire ConDoc System. Answer a few questions regarding project type and finished floor heights and your project is instantly set up for new construction or renovation.. Nest groups within groups… apply different layers to each group
This organization is overkill, but works everytime. You can peel away information that you don’t need. For instance, windows are always exterior, so do you really need to explain interior vs exterior? Maybe on a commercial project. The 3d object description is only needed when a 2d graphic is present. So not every object needs to have a 3d object layer, although it wouldn’t hurt anything if it was there. Another example is levels. Level 01 description is not needed on a one level project, because there are no other levels to compare to.
On a new construction project there are no existing conditions to compare to. This is why the plan generator does not add a CONDOC – New layer on a new construction scenario.
Below is how your model level navigator would represent a fully organized ConDoc Project
Single Level New Construction (Easy)
This is the easiest scenario to learn ConDoc. There are no additional levels to compare, so CONDOC – Level layers are not needed. Also, there are no other conditions to compare to, so CONDOC – New and CONDOC – Existing layers are not needed
The Single Level New Construction scenario is the simplest model organization diagram. There is no need for level layers, or separate existing and proposed conditions models.
Multi Level New Construction (Intermediate)
This ConDoc model is slightly more complex in that you will need level layers. There is no need to compare new and existing conditions in a new construction project..
Single Level Renovation
The single-level renovation requires a fairly complex ConDoc model You will need the new and existing layers to fully describe the design, but no level layers are necessaryRenovation – Single Level (Advanced)
Make the Existing Conditions Model as complete as possible before saving as Proposed Conditions. You will need to run the Plan Generator / Renovation / Existing Conditions in order to create the needed CONDOC – Existing Layer.
Once the Existing Conditions Model is complete, save as Proposed Conditions. You will need to run the Plan Generator / Renovation / Proposed Conditions in order to create the needed CONDOC – New layer.
Renovation – Multi Level (Pro)
The multi-level renovation scenario is the most complex ConDoc model You will need level layers as well as the new and existing layers to fully describe the design. Both models are necessary to represent existing conditions as well as demolition plans with existing to remain.
Make the Existing Conditions Model as complete as possible before saving as Proposed Conditions. You will need to run the Plan Generator / Renovation / Existing Conditions in order to create the needed CONDOC – Existing Layer and level layers.
Once the Existing Conditions Model is complete, save as Proposed Conditions. You will need to run the Plan Generator / Renovation / Proposed Conditions in order to create the needed CONDOC – New layer and level layers.