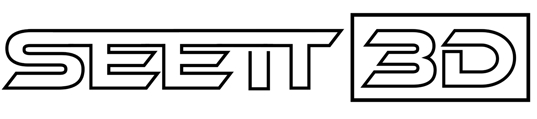Double Cut for SketchUp

Double-Cut 2.0 just Released!
Double-Cut 2.0 is 50% off for the month of October. No coupon required.
Make your windows and door components automatically cut through double-sided walls!
Not only that, if you move the component after inserting it, the double-cut will automatically be updated, saving you valuable time.
A must-have plugin for architects and interior designers, Double-Cut works behind the scenes to adjust window and door openings created by SketchUp cutting components as you edit them.
Double-Cut reacts automatically to the standard SketchUp tools. Move a door and the opening automatically moves with it. Scale a dynamic window component and the opening resizes.
SketchUp 2017 or newer is required for Double-Cut. It is compatible with both Mac and PC.
Create or Import a SketchUp Cutting Component

Cutting components are special components that you can easily create with SketchUp. To create a cutting component:
Create a component that contains a series of edges that form a closed shape (like a rectangle). These edges will be used to cut the opening (cutting edges).
Make sure the Component settings are set to ‘Cut Opening’
Make sure the Component is set to glue to a face.
Make sure the component axis is set so that cutting edges on directly are on the X-Y (Red-Green) plane.
Modifying Cutting Components

When you insert new cutting components in your model onto an existing face, Double-Cut will work automatically.
If you move, rotate, or scale the components, the double-cut will update.
Enable and Disable Double-Cut

You can disable or enable double-cut for the selected cutting component.
To disable double-cut for all components, you must disable the plugin using the SketchUp Extension Manager and restart SketchUp.
Unglue and Re-Glue Cutting Components

In order for double-cut to work, the cutting component must be glued directly to a face and not to another group or component.
To unglue a cutting component, use SketchUp’s right-click context menu
To re-glue a cutting component, select the component and a face and then choose Double-Cut -> Glue to Face from the context menu.
For this to work, the cutting component must it’s axis located on the plane of the selected face.
Exploding and Modifying Locked Double-Cut Groups

The Double-Cut groups are locked by default and cannot be modified.
To unlock the selected double-cut groups, use the SketchUp right-click context menu.
To unlock and explode the selected groups, choose Double-Cut -> Explode Locked Groups from the context menu.
Use the SketchUp outliner to easily select multiple double-cut groups.